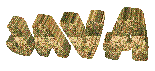
| www.r-krell.de |
| Webangebot für Schule und Unterricht, Software, Fotovoltaik und mehr |
Willkommen/Übersicht > Informatik > Informatik-Seite a)
Teil a)
a) Grundlegendes zu Java, benötigte
Software und deren Installation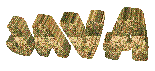
Die folgenden Überschriften sind die Themen der nachfolgenden Seiten:
b) Erste Programme,
Kontrollstrukturen, Autorennen, Aufzug, Objekte sowie Verweise
(Links) auf fremde Java-Seiten
c) Sortieren und Suchen in Java;
GUI-Oberfläche mit der Java-AWT
d) Adressbuch- bzw.
Fuhrpark-Verwaltung mit Java; Dateioperationen
e) Lineare Abstrakte Datentypen
(Keller, Schlangen, Listen) und einige Anwendungen (z.B. Tiefen-
und Breitensuche im Labyrinth)
f) Abstrakter Datentyp Baum
([binärer] Sortierbaum, Rechenbaum, Spielbaum)
g) Abstrakter Datentyp Graph
(Adjazenzmatrix u. -listen, typische Fragestellungen, Tiefen- u.
Breitensuche)
h) Bau eines Compilers Java -> 1_AMOR
(Syntaxdiagramm, Scanner, Parser, Variablentabelle,
Codeerzeuger)
für eine ausführlichere Beschreibung der weiteren Seiten zur „Informatik mit Java" siehe Übersicht auf der Informatik-Hauptseite !
![]()
Grundlegendes zu Java,
benötigte Software und deren
Installation
zum Seitenanfang / zum Seitenende
Java ist eine aktuelle Programmiersprache, die vor allem durch das Internet viel Verbreitung erfahren hat, aber durchaus auch für ernsthafte Anwendungen und den Schulunterricht taugt. Die Syntax ähnelt eher C/C++ als Pascal, also z.B. { .. } statt begin .. end !
zum Seitenanfang / zum Seitenende
Nein. Java ist eine der jüngeren Programmiersprachen, erfreut sich wachsender Verbreitung und wird ständig weiter entwickelt. Selbst die Delphi-Schmiede Borland steigt zunehmend auf Java um. Und von dem in Deutschland 2000 angekündigten konzeptionell angeblich nochmals verbesserten möglichen Java-Nachfolger LAVA, wo Programme - nach dem Vorbild der Lego-Baukästen - angeblich noch besser aus einzelnen wiederverwendbaren Bausteinen zusammen gesetzt werden können, hört man nichts mehr: Offenbar ist die Entwicklung von LAVA mit der Übernahme der GMD in die Fraunhofer-Gesellschaft gestorben, und nur noch einige ältere Webseiten (1, 2) künden von den guten Absichten - während Java selbst sich bester Gesundheit erfreut...
Tatsächlich ist Java seit Längerem immer wieder die erfolgreichste, meistverwendete bzw. sogar stärkst wachsende Programmiersprache der Welt. Auch Anfang 2017 hat sie in zwei von drei wichtigen Umfragen die Nase vorn (und landet in der dritten Umfrage auf Platz 2), vgl. etwa Nachrichten von derstandard.at, heise-online, jaxenter oder dice.
zum Seitenanfang / zum Seitenende
Java-Programme werden von einer so genannten 'Virtual Machine' (VM) ausgeführt. Die zugehörigen VM-Dateien und -Bibliotheken müssen sich auf dem Rechner befinden - was aber bei einem installierten Webbrowser automatisch der Fall ist!
Um selbst ein Programm zu schreiben, muss man den Quelltext (=Programmtext) in einen Texteditor eintippen und als Datei mit der Endung .java speichern. Mittels eines Compilers wie javac wird daraus der von der VM ausführbare Bytecode (mit der Endung.class) erzeugt. Solche .class-Dateien können z.B. per Internet weitergegeben werden und dann auf allen Computern mit Java-VM ausgeführt werden (neuere Webbrowser enthalten deshalb immer eine VM). Leider lässt sich der Bytecode normalerweise mit geringem Aufwand wieder in den Quelltext rückübersetzen, so dass mit jedem Programm der zugehörige Programmtext und damit die zu Grunde liegende Idee fast öffentlich weiter gegeben wird. So genannte Obfuscatoren versprechen eine gewisse Abhilfe (Diese „Verwirrer" löschen Zeilenumbrüche und Einrückungen und ersetzten die Namen durch zufällige Zeichenkombinationen u.ä., um den Quelltext unlesbar zu machen).
Bei Java-Programmen unterscheidet man Applets, die zur Ausführung in eine Webseite eingebettet werden müssen, und Applications, die ohne HTML-Seite direkt mit dem Ausführungsprogramm java (nämlich der Virtuellen Maschine VM) gestartet werden können. Bei Applications und Applets - den beiden häufigsten Erscheinungsformen von Java-Programmen - muss der Bytecode auf dem Rechner vorliegen (oder zu dem Computer hingeschickt worden sein), auf dem das Programm ausgeführt wird. Allerdings besteht auch die Möglichkeit, Java-Programme auf einem Server oder verteilt auf verschiedenen Rechnern vorzuhalten.
Direkt-ausführbare .exe-Dateien lassen sich mit Java nicht ohne Weiteres erzeugen. Die in ein Archiv mit der Endung .jarzusammengepackten .class-Dateien eines Java-Projekts lassen sich allerdings inzwischen auf den meisten Betriebssystemen (mit installiertem Java-Runtime-Environment) ebenfalls durch einfachen Mausklick sofort starten, das heißt genau so leicht ausführen wie .exe-Dateien unter Windows. Java-Programme sind dabei auf verschiedensten Rechnern und unter fast allen Betriebssystemen lauffähig, während .exe-Programme ja nur unter Windows (oder unter Dos) und auf einer bestimmten Prozessorfamilie laufen. Im Übrigen gibt es von Drittanbietern inzwischen (kostenpflichtige) Compiler zum Erzeugen von .exe-Dateien für Intel/Windows, da solche Dateien zwar nicht portierbar, aber dafür etwas schneller in der Ausführung sind und den Programmtext besser schützen. Auch in die kostenlose, aber für den Normalnutzer wohl zu experimentelle Gnu-Compiler-Sammlung GCC wurde mit GCJ entsprechende Software aufgenommen. Nötig ist die Verwandlung in .exe-Dateien aber nicht!
Zum Programmieren mit Java werden wirklich gebraucht:
Compiler, JRE und umfangreiche Bibliotheken (wie in den beiden mittleren Punkten beschrieben) sind z.B. im Java-Development-Kit (JDK) enthalten. Ein Editor gehört zum Lieferumfang jedes Betriebssystems; spezielle Editoren werden unten noch vorgestellt. Im Folgenden werden Bezugsquellen der Software genannt und eine erprobte Installation beschrieben.
zum Seitenanfang / zum Seitenende
Komponenten einer Java-Umgebung
unter Windows XP bis Windows 10
inkl. Download-Adressen
Wegen der üblichen langen Dateinamen läuft Java nicht unter altem Dos oder Windows 3.1 - auf PCs ist mindestens ein 32-Bit-Windows (oder Linux oder ein anderes Betriebssystem mit langen Dateinamen) nötig. Die hier beschriebene Java-Umgebung wurde ausschließlich aus kostenlos nutzbaren Komponenten zusammen gestellt. Da sich die Bedingungen ändern können, sollten aber immer die jeweils aktuellen Lizenzbestimmungen beachtet werden! Alle Download-Adressen sind sorgfältig ausgewählt und wurden auf Funktionsfähigkeit getestet, können allerdings von mir nicht laufend überwacht werden - für den Inhalt fremder Seiten kann ich keine Verantwortung übernehmen! Sofern irgendwas nicht mehr klappt oder Sie Änderungen feststellen, würde ich mich über eine e-Mail mit einem entsprechenden Hinweis freuen.
Achtung: zur Installation der alten JDK 1.1.8 müssen auf der Festplatte noch ca. 60 MB frei sein; installiert man hingegen die 2017 aktuelle JDK 1.8 mit Dokumentation, sollten mindestens 1 GB Platz frei sein. Wer das Tutorial und noch die HTML-Versionen einiger Bücher hinzu nimmt, kann schnell über 2 GB benötigten Festplattenplatz kommen!
zum Seitenanfang / zum Seitenende
Wichtigster Bestandteil ist das Java Developement Kit (JDK) in der Variante SE (Standard Edition), inzwischen von der Firma Oracle erhältlich (früher von der Firma Sun; 2010 wurde Sun aber von Oracle übernommen). Die häufig, oft mit der Aufforderung "Get Java" verlinkte Java JRE (Java Runtime Environment) reicht nicht, wenn man selber programmieren will: Die JRE hilft lediglich, wenn man nur bereits fertig kompilierte Java-Programme ablaufen lassen will. Hier wird hingegen die JDK zum Entwickeln eigener Programme benötigt. Die JDK enthält auch eine JRE! (Wenn man vermeiden will, später mehrere, evtl. unterschiedliche und z.T. veraltete Java-Komponenten auf dem Rechner zu haben, empfiehlt es sich, vor der Installation der neuesten JDK alle alten JREs vom Computer zu deinstallieren. Denn die aktuelle JRE wird -- wie gesagt -- mit der JDK automatisch mit installiert.
Der Download der im Februar 2027 aktuellen Java-JDK SE umfasst rund 190 bis 200 MB (jdk) + 90 MB (doc) Download (= ausgepackt über 500 MB !) für die Version 1.8.0_121. Wer nicht so viel Platz hat, wäre auch mit der älteren Version 1.3.0 ausreichend bedient, die installiert nur ca.170 MB belegt (zwischenzeitlich statt JDK auch mal SDK = Sun Development Kit genannt). Für viele auf meinen Seiten vorgestellten Programmen reicht sogar die alte JDK-Version 1.1.8, wenn man für grafische Oberflächen nur das AWT, aber keine JButtons oder andere Swing-Komponenten verwenden will (nur knapp 9 MB Download + 3,6 MB Download für die Hilfen; installiert zusammen ca. 33 MB). Allerdings setzten aktuelle Editoren i.d.R. auch aktuelle Java-Installationen voraus! Verschiedene Versionen können in getrennten Verzeichnisse nebeneinander installiert werden, was aber für den Normalverbraucher wenig Sinn macht.
Die Versionen werden durch immer umfangreichere Bibliotheken aufgebläht, d.h. stellen immer mehr vorgefertigte Möglichkeiten bzw. Objekte zur Verfügung, die die Programmiererin oder der Programmierer dann nicht mehr selbst schreiben muss - wenn sie oder er diese Objekte denn überhaupt braucht. Die Grundstruktur der Sprache, Schlüsselwörter und Kontrollstrukturen, sind hingegen so gut wie unverändert und nur gelegentlich -- insbesondere ab der Version 1.5 -- um neue Datenstrukturen ergänzt bzw. erweitert. Seit der Version 1.2.0 wird übrigens von „Java 2" gesprochen (und nicht etwa von „Java 4" bei der Version 1.4.2, während hingegen die Versionen 1.5 bis 1.8 wieder als „Java 5" bzw. „Java 8" bezeichnet werden - s.u.).
Die JDK gibt es gratis und zur kostenlosen Nutzung bei http://www.oracle.com/technetwork/java -- die alte URL http://java.sun.com kann z.Z. ebenfalls noch genutzt werden, weil sie automatisch zu Oracle umgeleitet wird (Stand Januar 2017).
Leider ist die benötigte JDK auf http://www.oracle.com/technetwork/java nicht ganz leicht zu finden, deshalb hier eine kurze Anleitung (wem der nachfolgende Text nicht reicht, kann hier eine etwa 1,1 MB große zip-Datei mit 12 Screenshots herunter laden, die das Verfahren für Java 1.7 illustriert, für die aktuelle Version 1.8 aber noch genauso funktioniert..Seit die Umstellung von Sun auf Oracle abgeschlossen ist, wird sich am Prinzip auch für neue Updates außer dem häufig wechselnden Bild links oben auf der ersten Seite vermutlich nicht allzuviel ändern):
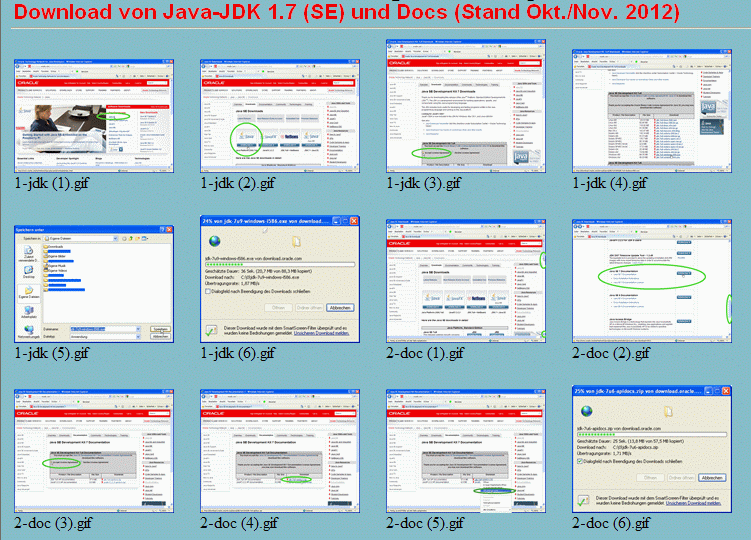
(Die vorstehenden Schritte sind in den Bildern 1-jdk (1) bis (6) in/von java-download-scrs.zip auch nochmal gezeigt, während Bildschirmfotos zum nachfolgenden Installationsvorgang in java-installation-scrs.zip zu finden sind. Beide .zip-Dateien sind je etwa 1 MB groß). Die Bilder beziehen sich noch auf eine ältere Version, gelten aber sinngemäß auch für das neueste Update:
Die nachfolgenden Schritte beschreiben nun die Installation der jdk in der von mir vorgeschlagenen Verzeichnisstruktur (s.u.):
Damit ist benötigte Entwicklungsumgebung installiert (vgl. Bilder a bis o aus java-installation-scrs.zip. Die Installationsdatei „jdk-8u121-windows-i586.exe" kann jetzt gelöscht werden.
Für einen sinnvollen Gebrauch empfehle ich allerdings auch noch das Installieren der Dokumentation auf dem eigenen Rechner. Nur dann kann der später zu installierende Java-Editor automatisch den Programmtext ergänzen. Wie oben die jdk gibt es auch die docs auf der Seite http://www.oracle.com/technetwork/java, und in meiner Archiv-Datei "java-download-scrs.zip" mit 12 Screenshots illustrieren die Bilder 1-jdk (1) und 2-doc (1) bis (6) die folgenden Schritte:
Achtung: Das Auspacken im Schritt 6. kann wegen der vielen
kleinen Dateien, die in der Dokumentation enthalten sind,
durchaus eine längere Zeit (bis zu 30 min) dauern! Ist die
Dokumentation an Ort und Stelle (nämlich im Verzeichnis
„C:\JavaEntw\jdk18\docs", das jetzt 7 Unterordner und die
Datei 'index(.html)' enthalten muss, wovon man sich am besten mit
dem Windows-Explorer überzeugt), kann
„jdk-8u121-docs-all.zip" gelöscht werden.
Für den Download älterer Versionen (insbesondere auch der kleineren Version 1.1.8 oder 1.3.0, s.o.) kann noch die Oracle-Archiv-Seite http://www.oracle.com/technetwork/java/archive-139210.html genannt werden.
Für die geschickte Installation, insbesondere weiterer Software, folgen auf dieser Seite weiter unten noch Vorschläge - im Kapitel „Einrichten der Java-Umgebung unter Windows"!
zum Seitenanfang / zum Seitenende
Außerdem ist ein Editor nötig. Grundsätzlich reicht der Windows-Editor (Notepad) oder jedes Textprogramm, das im ASCII- oder ANSI-Format speichern kann.
Spezielle Programmier-Editoren sind aber komfortabler, weil sie den Aufruf des Java-Compilers und des Internet-Browsers, des Appletviewers oder des Java-Ausführ-Programms beim Programmieren mit nur einem Mausklick oder einem Tastendruck ermöglichen (man spricht dann oft von integrierten Entwicklungsumgebungen, IDE). Außerdem werden Einrückungen beachtet und Schlüsselwörter farbig hervorgehoben, wodurch der Java-Quelltext übersichtlicher wird. Oft zeigen solche Editoren auch HTML-Tags farbig an, so dass sie sogar zum Erstellen von Webseiten gut verwendet werden können.
Statt riesiger kommerzieller Softwarepakete kann ich handliche, kostenlose und für Schule und Unterricht bzw. Anfänger bestens geeignete Editoren empfehlen:
zum Seitenanfang (Inhaltsverzeichnis) / zum Seitenende
An erster Stelle sei der
Homepage http://www.javaeditor.org/index.php/Java-Editor/de bzw. Download von http://www.javaeditor.org/index.php/Download oder auch von http://www.heise.de/software/download/java_editor/61374
Dieser Editor ist eine komplette Entwicklungsumgebung und
dabei schnell und leicht zu handhaben. Es gibt verschiedene
Versionen (auch eine portable Variante) und Versionen für
die leichte Einbindung in Schulnetze. Der Javaeditor kommt ohne
Projektverwaltung aus (obwohl eine solche zusätzlich auch
möglich ist) und hat einen ausreichenden Debug-Modus.
Natürlich werden Schlüsselwörter farbig
hervorgehoben und der Programmtext übersichtlich angezeigt
-- für den Beamer übrigens auch in frei wählbaren
großen Schriftgrößen! Schön: Klammerebenen
bzw. zusammengehörige Klammern erscheinen nicht nur beim
Draufklicken farbig, sondern werden auf Wunsch ständig durch
gepunktete Linien im Quelltext übersichtlich angezeigt. Der
Java-Editor
verfügt über eine automatische
Codevervollständigung: nach einem eingetippten Punkt
schlägt das Programm mögliche Feld-(=Attribut-) und
Methodennamen für das aktuelle Objekt in einem
Auswahlfenster vor - auch für eigenen Klassen, deren
Quelltext gerade im Editor geöffnet ist! Für einige
häufige Java-Konstrukte können Quelltext-Passagen durch
Anklicken entsprechender Symbole eingefügt werden.
Außerdem ist ein für die Schule völlig
ausreichender, leicht intuitiv bedienbarer GUI-Builder enthalten,
mit dem grafische Oberflächen sowohl mit der AWT als auch
mit Swing-Komponenten einfach mit der Maus gestaltet werden
können. Der umfangreiche, passende Quelltext wird dazu
automatisch und sehr übersichtlich gegliedert erzeugt und
kann per Objektinspektor und/oder mit der Hand nachbearbeitet
bzw. ergänzt werden. Und längst erzeugt der
Javaeditor auch
normgerechte UML-Diagramme zum Programmtext (inzwischen
können an die Assoziations-, Kompositions- oder
Agreggationspfeile auch Namen und Multiplizitäten bzw.
Kardinalitäten geschrieben werden -- toll!). Umgekehrt kann
man Klassen auch im UML-Editor entwerfen den Java-Text der
enstprechenden Klasse einschließlich der get- und
set-Methoden für private Variablen automatisch
erstellen lassen, was modernes Modellieren unterstützt!
Außerdem bietet die Entwicklungsumgebung noch die
Möglichkeit, das Layout eigener Javatexte an Hand von
Stylesheets auf Einhaltung üblicher Konventionen prüfen
zu lassen. Und zusätzliche Bibliotheken wie Stift und
Co lassen sich bequem ein- für allemal einbinden. Die
Möglichkeit der einfachen Integration der
Lejos-Java-Bibliothek zur Programmierung des
Lego-MindStorms-Roboters sei nur ergänzend erwähnt.
Natürlich lassen sich auch ausführbare
jar-Dateien erzeugen (wobei das Projekt allerdings in
einem eigenen Unterverzeichnis stehen sollte, weil alles aus dem
gleichen Ordner mit eingepackt wird). Die Webseite des Autors
nennt noch weitere aktuelle Möglichkeiten. Trotz der
Fülle der Eigenschaften ist der Javaeditor aber auch
für Anfänger einfach zu bedienen, zuverlässig,
klein und übersichtlich. Sinnvolle Einstellungen für
die Ersteinrichtung des Java-Editors werden weiter unten
auf dieser Seite - nämlich im Abschnitt „Installation
und Einrichten von Editoren" - noch genauer beschrieben. Und: vom
gleichen Autor gibt es auch einen Prolog-Editor, um die karge
Oberfläche von SWI-Prolog zu ersetzen.
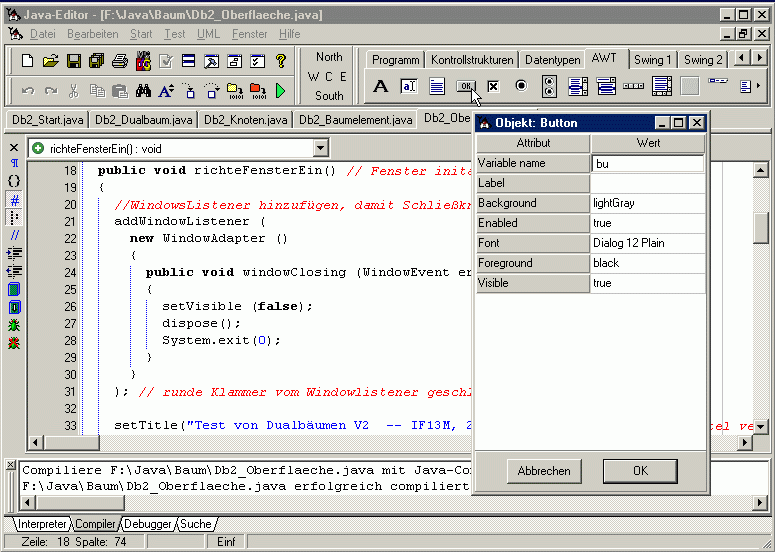
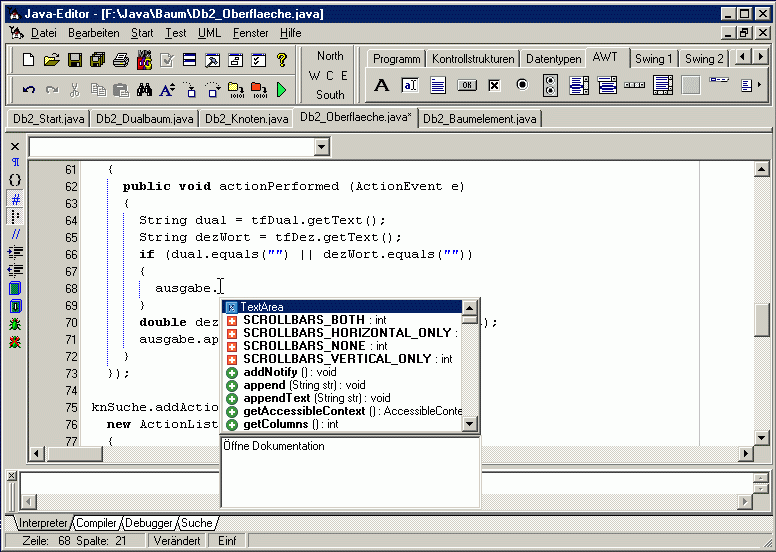
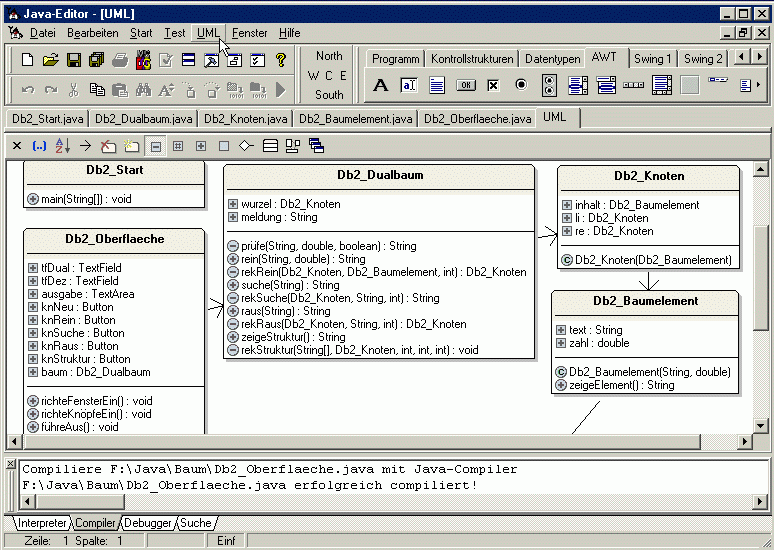
Die gezeigten Bilder zeigen noch eine frühere Version des Javaeditors; auf der oben genannten Javaeditor-Homepage befinden sich noch mehr und aktuellere Bilder und Videos, die auch noch weitere Fähigkeiten erläutern. Die Fähigkeit des Javaeditors, per Drag und Drop eine Oberfläche zu gestalten, wird u.a. auf meiner dritten Datenbankseite genutzt.
zum Seitenanfang (Inhaltsverzeichnis) / zum Seitenende
Neben dem sehr zu empfehlenden vorgenannten Java-Editor lohnt auch ein Blick auf den speziell für Unterrichtszwecke entworfenen
Dieser nur mit den neueren Java-JDKs einsetzbare Editor ist in
der Lage, Beziehungen zwischen Klassen in UML-ähnlichen
Darstellung grafisch anzuzeigen. Durch Mausklick lassen sich
Objekte jeder angezeigten Klasse erzeugen (unten rot dargestellt)
und durch Rechtsklick Methoden des Objekts (oder auch ererbte
Methoden von seinem Vorgänger) starten, ohne dass es einer
besonderen Startdatei bedürfte. Dies ist beim Testen
hilfreich. Kostenlose Plug-Ins erlauben echtes UML. Auch
zusätzliche Bibliotheken wie die von Stift&Co lassen
sich leicht (über Tools | Preferences | Libraries | Add bzw.
in der mittlerweile erhältlichen deutschen Version über
Werkzeuge | Einstellungen | Bibliotheken) einbinden. Selbst der
Hamster kann auch mit BlueJ bedient werden, sodass man von Anfang
an mit diesem Editor arbeiten kann.
Besonders interessant ist diese Umgebung wohl zusammen mit dem -
gerade für den Schulunterricht bzw. als vernünftige
Einführung in die Informatik - sehr lohnenswerten Buch
D. Barnes / M. Kölling:
„Objektorientierte Programmierung mit Java - Eine
praxisnahe Einführung mit BlueJ", Pearson 2003, das mit
diesem Editor arbeitet. 2013 ist inzwischen die fünfte, 2017
immer noch aktuelle, erweiterte Auflage des Buchs unter dem Titel
D. Barnes / M. Kölling: „Java lernen mit BlueJ.
Eine Einführung in die objektorientierte
Programmierung" bei Pearson erschienen. Die letzte
Auflage kostet rund 40 €; ältere Auflagen sind
günstiger zu haben.
[Ein weiteres Unterrichtswerk, das BlueJ nutzt, ist weiter unten
auf dieser Seite bei 'Stift und Co' beschrieben und wurde von
Bernard Schriek verfasst].
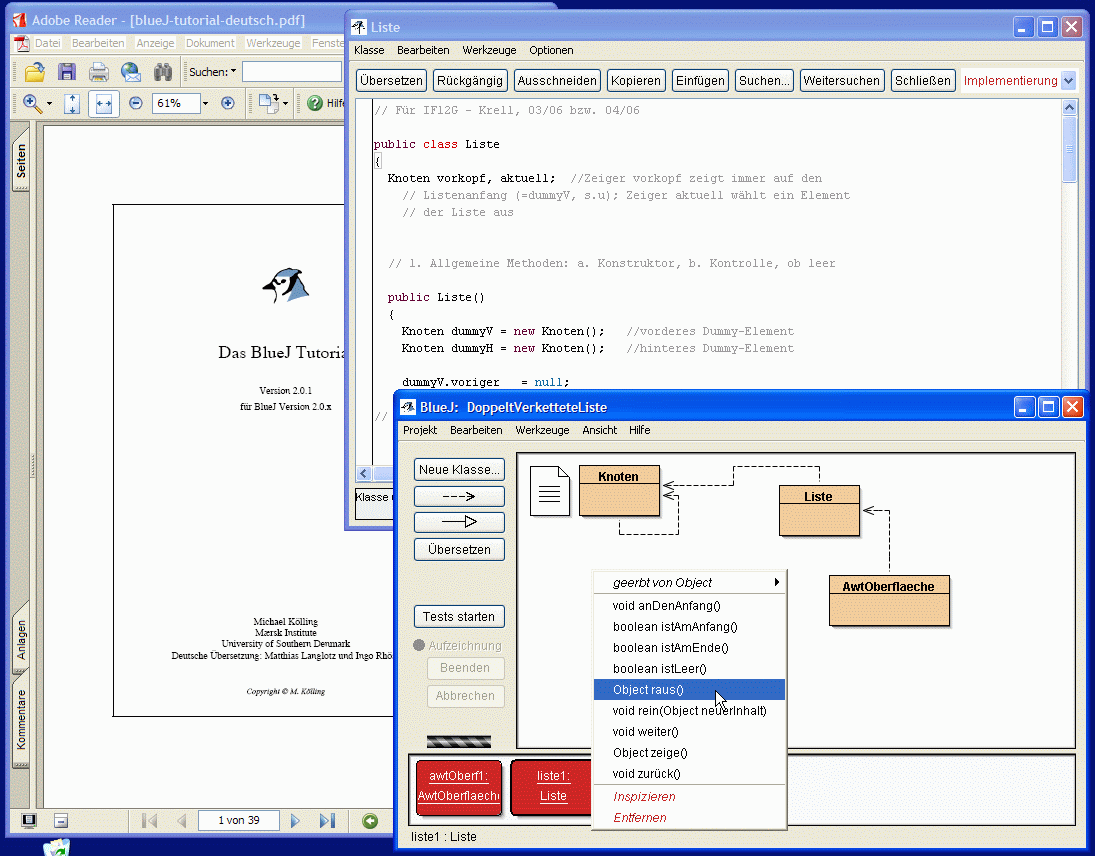
Bei einmal angegebenen Pfaden zu den Dokumentationsdateien können außerdem noch Hilfen zu den vorgeschlagenen Methoden abgerufen werden.
zum Seitenanfang (Inhaltsverzeichnis) / zum Seitenende
Andere Entwicklungsumgebungen
Die beiden vorgestellten Editoren sind nicht nur gratis, sondern auch angenehm kompakt, also auch mit einem analogen Telefon-Modem in vertretbaren Zeiten herunter zu laden. Sie gehen trotz ihres Funktionsumfangs sparsam mit dem Festplatten-Platz und den Registry-Einträgen um. Natürlich reicht ein Editor - ich bevorzuge den Java-Editor - aber die Geschmäcker sind bekanntlich verschieden.
Riesige Entwicklungsumgebungen wie das kommerzielle Visual
J++-Paket aus Microsofts Developer Studio oder Borlands
JBuilder, die zumindest früher z.T. Java-Standards
ignoriert hatten und eigene Dialekte anbieten, begeistern mich
jedenfalls nicht.
Wer trotzdem eine große IDE will,
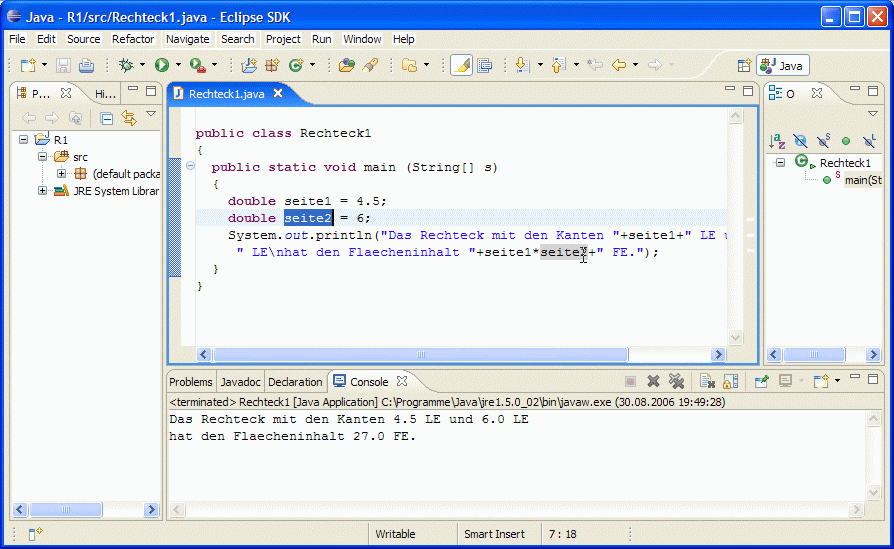
Der oder die von Ihnen ausgewählten Editoren dürfen erst nach der Einrichtung der Java-JDK installiert werden; einmalig sind dann meist noch einige Pfadeinstellungen nötig (s.u., Installation der Java-Editoren).
zum Seitenanfang / zum Seitenende
Den zur Einführung in das Programmieren sinnvollen Java-Hamster habe ich auf einer Extra-Seite zum Hamster beschrieben (wobei neben der Version mit eigenem Editor bzw. eigener Entwicklungsumgebung von den Entwicklern auch Varianten für die Integration in BlueJ oder Eclipse angeboten werden).
Stift und Co
Dringend empfehle ich den Einsatz der Klassenbibliothek „Von Stiften und Mäusen" von Georg Dick und anderen. In Anlehnung an das auch für andere Programmiersprachen entwickelte didaktische Konzept für die objektorientierte Programmierung sind damit viele anschauliche Einstiegsaufgaben in sauberes Objekt-Java möglich. Die von mir benutzte und in den Beispielen verwendete Version der Klassenbibliothek wird allerdings offenbar nicht mehr angeboten.
Aktuell gepflegt ist hingegen die
Stift-und-Mäuse-Bibliothek von Bernard Schriek. B. Schriek
gehörte wie auch der oben erwähnte G. Dick von Anfang
an zu den Entwicklern der pädagogischen Bibliothek. Vor
einiger Zeit hat B. Schriek ein Lehrwerk für
Informatik-Kurse der Jahrgangsstufen 11 bis 13 verfasst, das sich
auf die SuM-Bibliothek stützt und sie durchgängig im
Oberstufenunterricht des Gymnasiums verwendet.
Die Buchreihe Bernard Schriek: „Informatik mit Java.
Eine Einführung mit BlueJ und der Bibliothek Stifte und
Mäuse" liegt seit November 2007 mit Band III (für
die Klasse 13) komplett im Eigenverlag Nili-Verlag, Werl
vor und wird auch in den Seminaren viel gelobt. Bestellungen der
drei Bände (pro Band ca. 17 €) sowie kostenloser
Download der passenden Version von Stift&Co auf/von der
Webseite http://www.mg-werl.de/sum/.
Von Sun bzw. inzwischen von Oracle werden eine Reihe von Tutorials (Lernkurse) in englischer Sprache für Java allgemein und für einige Spezialthemen angeboten: http://www.oracle.com/technetwork/java/index-jsp-135888.html. Verschiedene Einführungen (in englischer Sprache) findet man auf http://docs.oracle.com/javase/tutorial/index.htmln. Zum Gebrauch ist die etwas kompaktere Version im neuen Windows-Hilfe-.chm-Format vielleicht angenehmer, die es - wie auch Hilfe-Versionen der Dokumentation - nach Umwandlung von Franck Allimant gibt (http://www.allimant.org/javadoc/index.php).
Online-Bücher und -Kurse zu Java
Wurde gerade schon das Java-Tutorial genannt, so soll nicht unerwähnt bleiben, dass es im Internet eine Reihe von Büchern sowie viele Kurse zu Java gibt. Sie können online benutzt oder auch für den späteren offline-Zugriff herunter geladen werden. Hier eine kleine Auswahl deutschsprachiger Werke (die allerdings eher Java-Bücher sind, nicht unbedingt Einführungen in einen geschickten Programmierstil oder gar Informatikbücher [wie die bei BlueJ und Stift&Co genannten Werke von Barnes/Kölling bzw. Schriek]):
Viele Fachhochschulen und Universitäten bzw. Dozenten bieten - oft vorlesungsbegleitend - weiteres Schulungsmaterial an.
HTML-Webseiten zur Einbettung von Applets können auch mit den Java-Editoren recht gut hergestellt werden. Nur für komplexere Vorhaben sind besondere HTML-Editoren wegen ihrer größeren Vielfalt dann doch besser geeignet. Empfehlenswert erschien mir z.B. das deutsche, ursprünglich von Ulli Meybohm begonnene Programm HTLM Editor phase 5, das im Februar 2017 mit der Version 5.6.2.3 (3,3 MB) auf http://www.phase5.info/ zu finden ist (die allerdings seit 5 Jahren keine weiteren Updates erhalten hat, aber für Privatanwender und Schulen kostenlos ist). Für viele häufig benötigte HTML-Konstrukte kann hier - ähnlich wie oben beim Java-Editor beschrieben - vorgefertigter Quelltext per Mausklick eingefügt werden. Ein Bild befindet sich unten auf der Extra-Seite zum Autorennen, die zu meiner Java-Seite b) gehört.
Der ebenfalls kostenlose HTML-Editor HtRed von J. Rathlev gefällt mir inzwischen besser; im Februar 2017 wird diese ansprechende und angenehm kompakte Software (Download knapp 2 MB) in der gerade aktualisierten Version 5.5.2 auf http://www.rathlev-home.de/tools/texttools.html angeboten. Dieser Editor unterstützt auch CSS-Stylesheets sowie viele Scriptsprachen und verfügt über reichlich Eingabehilfen, ohne überladen zu wirken.
zum Seitenanfang / zum Seitenende
Einrichten der Java-Umgebung
unter Windows
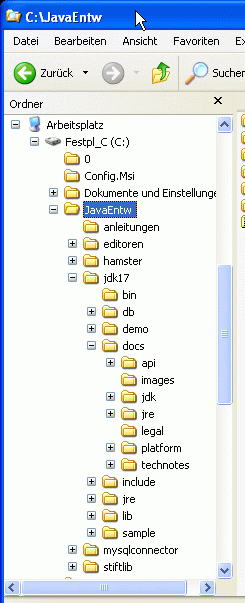 Nachdem
Sie die oben beschriebene JDK bzw. SDK, einen Editor, die
Stift-Und-Co-Bibliothek und vielleicht einige Dokumentationen und
Bücher herunter geladen haben, geht es jetzt darum, diese zu
installieren. Seit Windows XP und Java 1.4.2 ist die Installation
der hier empfohlenen Komponenten prinzipiell in beliebige bzw.
die von den jeweiligen Programmen vorgeschlagenen Verzeichnisse
möglich. Über Registry-Einträge bzw. erstmalige
Einstellungen wird die benötigte Java-JDK gefunden. Eher aus
historischen Gründen und um alle für die Programmierung
mit Java nötige Software in einem gemeinsamen
übergeordneten Verzeichnis zu haben, empfehle ich hier auf
der Festplatte C: einen Ordner C:\JavaEntw
anzulegen (für „Java-Entwicklung"). Hier hinein soll
alle zu Java gehörige Software kopiert bzw. installiert
werden. Weil manche Programme durch Dos-Box- bzw.
Konsolen-Aufrufe ausgeführt werden, habe ich einen
höchstens 8-stelligen Namen ohne Leerzeichen und ohne
Umlaute für diesen Ordner gewählt!
Nachdem
Sie die oben beschriebene JDK bzw. SDK, einen Editor, die
Stift-Und-Co-Bibliothek und vielleicht einige Dokumentationen und
Bücher herunter geladen haben, geht es jetzt darum, diese zu
installieren. Seit Windows XP und Java 1.4.2 ist die Installation
der hier empfohlenen Komponenten prinzipiell in beliebige bzw.
die von den jeweiligen Programmen vorgeschlagenen Verzeichnisse
möglich. Über Registry-Einträge bzw. erstmalige
Einstellungen wird die benötigte Java-JDK gefunden. Eher aus
historischen Gründen und um alle für die Programmierung
mit Java nötige Software in einem gemeinsamen
übergeordneten Verzeichnis zu haben, empfehle ich hier auf
der Festplatte C: einen Ordner C:\JavaEntw
anzulegen (für „Java-Entwicklung"). Hier hinein soll
alle zu Java gehörige Software kopiert bzw. installiert
werden. Weil manche Programme durch Dos-Box- bzw.
Konsolen-Aufrufe ausgeführt werden, habe ich einen
höchstens 8-stelligen Namen ohne Leerzeichen und ohne
Umlaute für diesen Ordner gewählt!
In dem gerade erzeugten Ordner C:\JavaEntw werden zusätzlich von Hand bzw. aus dem Windows-Explorer heraus die (zunächst leeren) neuen Unter-Verzeichnisse bzw. (Unter-) Ordner C:\JavaEntw\editoren, C:\JavaEntw\anleitungen und C:\JavaEntw\stiftlib angelegt. Die weiteren abgebildeten Unterverzeichnisse kommen im Folgenden oft automatisch hinzu, während das jdk-Verzeichnis bereits wie gezeigt gefüllt sein sollte (s.o).
zum Seitenanfang / zum Seitenende
Im Folgenden wird das vorstehend empfohlene und angelegte Verzeichnis C:\JavaEntw und die gerade erzeugte Verzeichnisstruktur vorausgesetzt (siehe Bild).
Installation von stiftUndCo
In den gerade eben eingerichteten Ordner C:\JavaEntw\stiftlib kommt nur die Datei stift.jar der Bibliothek "Von Stiften und Mäusen" von Georg Dick; die Texte der zugehörigen Hilfe bzw. Dokumentation werden nach C:\JavaEntw\stiftlib\docs kopiert.
zum Seitenanfang (Inhaltsverzeichnis) / zum Seitenende
Installation der JDK 1.8
Im Folgenden ist noch die Installation der Version 1.7 beschrieben. Die neue Version 1.8 wird analog eingerichtet, wobei die Bezeichnungen 7 in 8 verändert werden sollten. Die Java JDK habe ich - wie oben bereits in der schrittweisen Anleitung beschrieben - mit Dokumentation im Verzeichnis C:\JavaEntw („Java-Entwicklung") installiert.
Verschiedene JDKs - etwa 1.3.0 und 1.8.0. - können problemlos nebeneinander installiert und wahlweise verwendet werden! Zu beachten ist allerdings, dass beim Installieren der JDK (deswegen neuere zuletzt!) diese im Internet Browser als neue virtuelle Java-Maschine eingetragen wird. Künftig kann man selbst bei Applets also den vollen Sprachumfang der neuen JDK nutzen. Man merkt dadurch aber später beim Testen von selbst entwickelten Applets nicht mehr, dass normale Internet-Nutzer (die nicht wenigstens die Runtime-Version JRE der gleichen Version oder höher installiert haben) mit diesem Applet Schwierigkeiten kriegen, wenn neuere Funktionen verwendet wurden!
Damit ist die Installation der JDK abgeschlossen. Außerdem wurde schon ein Teil der Dokumentation bzw. ein Tutorial installiert.
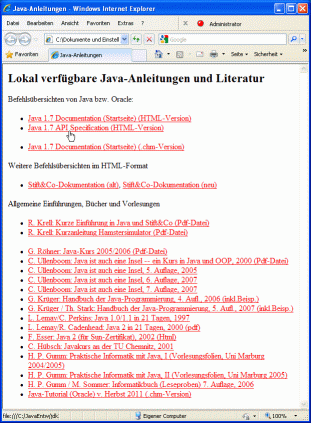 zum
Seitenanfang (Inhaltsverzeichnis) / zum Seitenende
zum
Seitenanfang (Inhaltsverzeichnis) / zum Seitenende
Bereitstellen von Büchern und weiteren Anleitungen
In den Ordner C:\JavaEntw\anleitungen können nun - jeweils in eigene Unterordner - eventuell zusätzlich herunter geladene Bücher kopiert werden. Von den oben erwähnten Büchern beansprucht bei mir das Handbuch der Java-Programmierung ca. 10 MB, Java ist auch eine Insel ca. 21 MB und Java in 21 Tagen knapp 6 MB. Außerdem habe ich direkt in C:\JavaEntw\anleitungen noch meine „Einführung in OOP mit Java und Stift & Co (Krell).pdf" kopiert, die auf der kommenden Java-Seite b) ausführlicher vorgestellt wird.
Es empfiehlt sich, im Ordner C:\JavaEntw\anleitungen außerdem eine HTML-Seite java-anleitung.htm nach nebenstehendem Muster zu erzeugen mit Links zu allen installierten Büchern, allen Dokumentationen und Tutorials in den jdk-Ordnern und in C:\JavaEntw\stiftlib\docs, um so von einer zentralen Stelle aus raschen Zugriff auf alle Anleitungen, Hilfen und Dokumentationen zu haben.
Beides, die pdf-Datei der Einführung, meine Kurz-Anleitung zum Java-Hamster, Bilder zum Download und zur Installation des JavaEditors sowie mein Vorschlag der Java-Anleitung-HTML-Seite, biete ich zum Herunterladen in der Datei javaeinf.zip (893 kB) an - es sollten allerdings die Links auf alle nicht-installierte Bücher entfernt werden!
Nun ist Wesentliches installiert - leider kann man immer noch nicht mit dem Java-Programmieren beginnen, weil noch kein Editor eingerichtet wurde. Dies soll im folgenden Kapitel geschehen.
zum Seitenanfang / zum Seitenende
Installation und Einrichten von Editoren
Installation des Java-Editors
Voraussetzung ist der oben beschriebene Download der Datei „JavaEditor14.00Setup.exe" (= aktuelle Version im Februar 2017; künftige Versionen werden vermutlich ähnlich funktionieren) an eine beliebige Stelle und die bereits erfolgreiche Installation der Java-JDK in die oben erwähnte und gezeigte Verzeichnisstruktur. Durch Doppelklick auf „JavaEditor14.00Setup.exe" wird das Einrichten der Entwicklungsumgebung gestartet. Im Folgenden werden Bilder aus einer älteren Installation gezeigt, die im Wesentlichen übertragbar sind (weitere Hinweise zu Versionen und Installation auf der Webseite des Programms, s.o.). Statt des vom Setup-Programm vorgeschlagenen Zielordners sollte für die hier von mir erstellte, oben beschriebene Verzeichnisstruktur allerdings der Zielpfad C:\JavaEntw\editoren\JavaEditor ausgewählt werden.
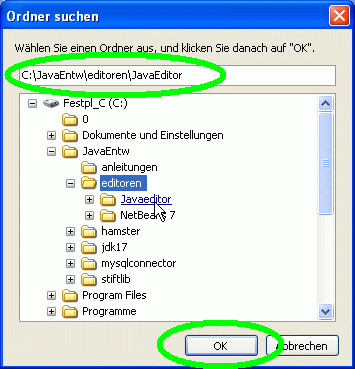
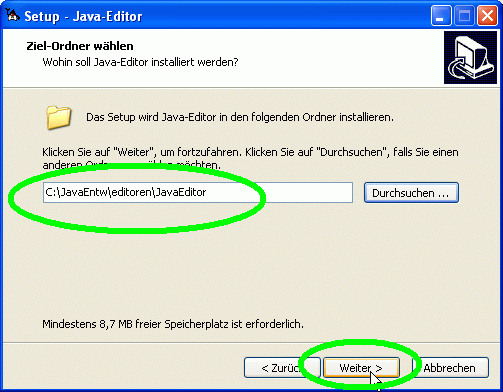
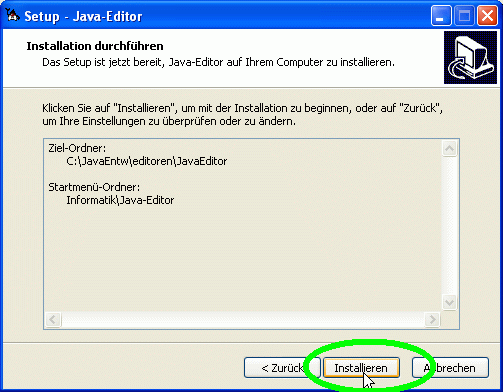
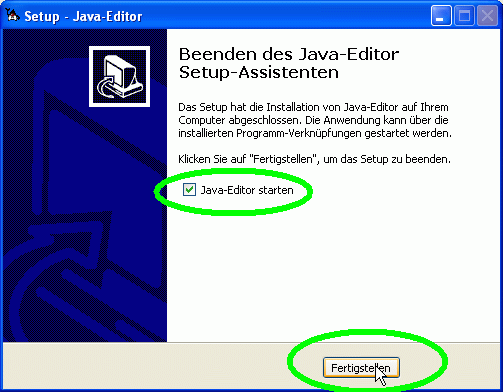
Das Programm wird so rasch installiert.
Beim ersten Start sollte man unter dem Menüpunkt Fenster > Konfiguration allerdings die Einrichtung überprüfen und wie folgt ergänzen:
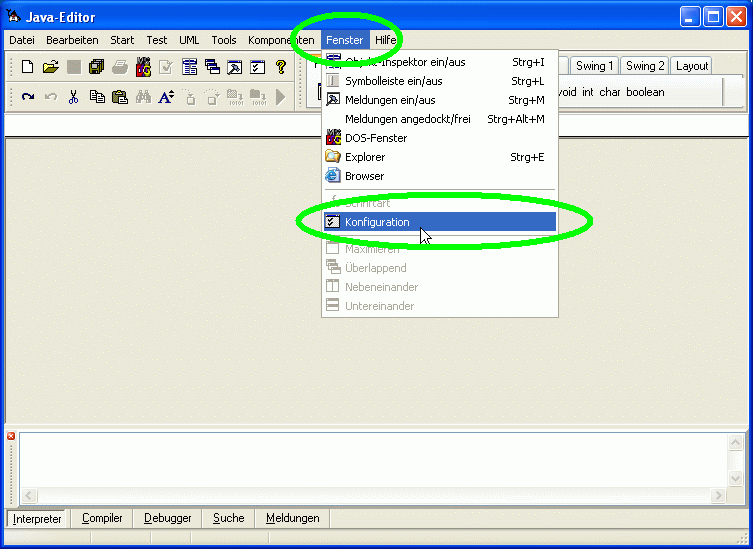
(1) In der Abteilung „Interpreter" sollte für
(je-)den User der Classpath um den Pfad zur Stift-Bibliothek von
Stift und Co ergänzt werden. Der Classpath-Admin-Verweis auf
..jre\rt.jar ist für den jikes-Compiler nötig und wird
normalerweise schon automatisch eingetragen. Falls nicht, muss
auch hier von Hand geändert oder ergänzt werden, bis
schließlich bei Classpath-Admin
.;C:\JavaEntw\jdk17\jre\lib\rt.jar;
und bei Classpath-User
.;C:\JavaEntw\stiftlib\stift.jar;
eingetragen ist. Im Bild ist zusätzlich bereits der Pfad auf
den Datenbank-Konnektor eingetragen, der zunächst aber nicht
benötigt wird.
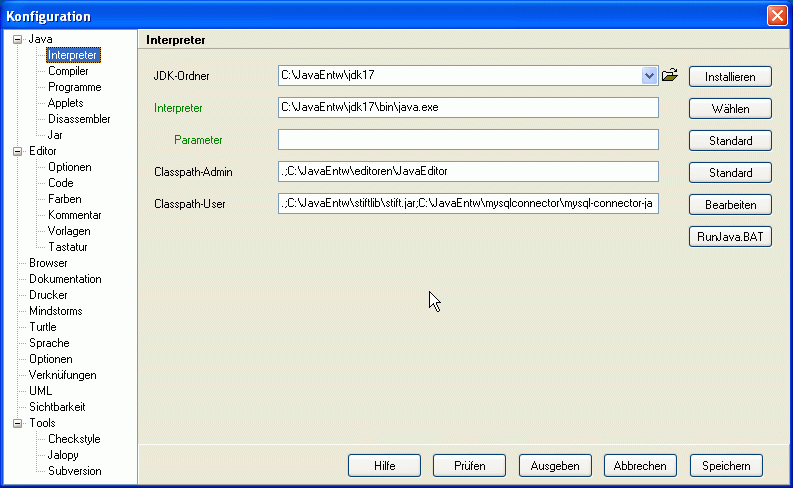
(2) Java- (und, falls installiert, auch der Jikes-) Compiler werden i.a. automatisch gefunden, so dass bei „Compiler" ebenso wie etwa in der Abteilung „Programme" keine Änderungen nötig sein sollten.
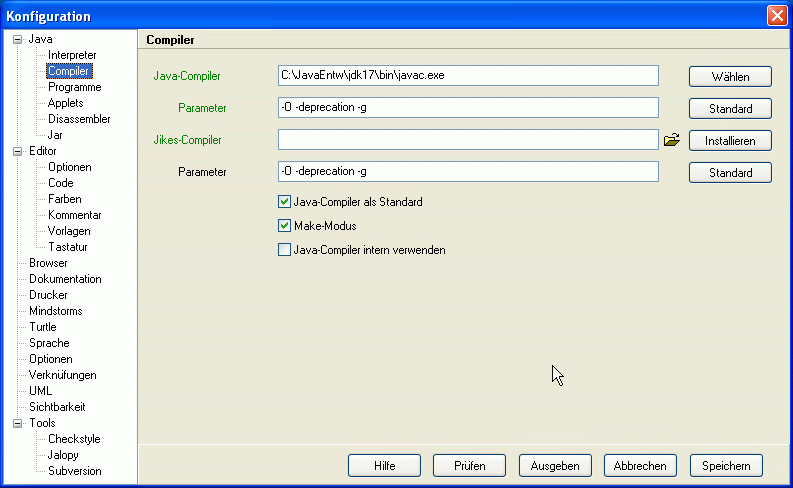
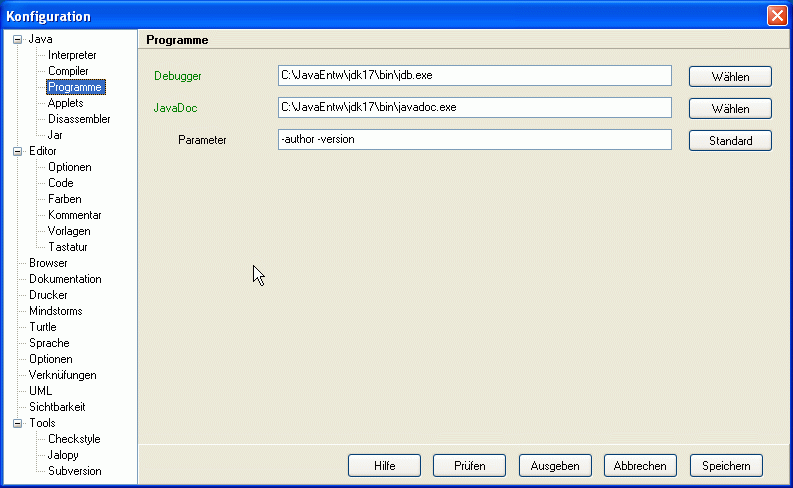
(3) In der Abteilung „Dokumentation" sollte, sofern mehr als ein Buch auf die Festplatte kopiert wurde, als Javabuch die oben bei den Büchern bereits erwähnte eigene Übersichts-HTML-Seite java-anleitung.htm aus javaeinf.zip (893 kB) eingetragen werden, damit man aus dem Java-Editor heraus Zugriff auf alle Bücher (und nicht nur eins) hat. Wurde das Tutorial statt in der Windows-Hilfedatei-Version (tutorial.chm von Franck Allimant) in der HTML-Version gespeichert, steht in der entsprechenden Zeile am Schluss statt tutorial.chm übrigens index.html - evtl. muss der Pfad auf den richtigen Ordner von Hand angepasst werden!
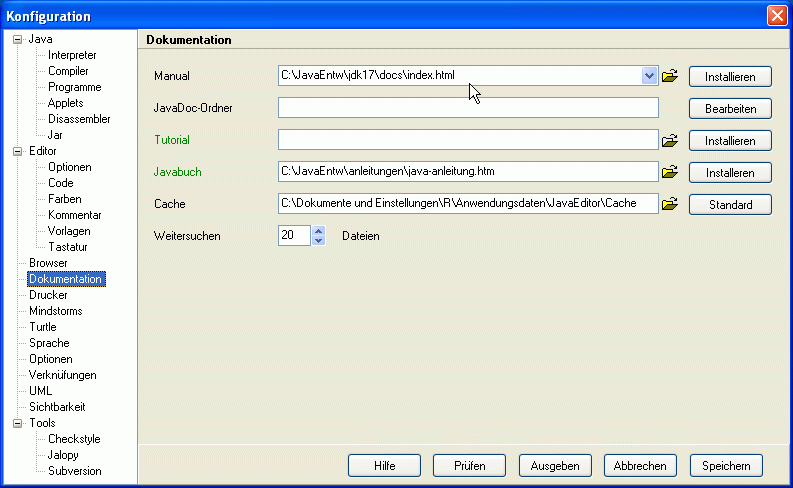
(4) Schließlich kann man noch einige „Editor"-Einstellungen verändern, z.B. die Anzeige von Zeilennummern wählen:
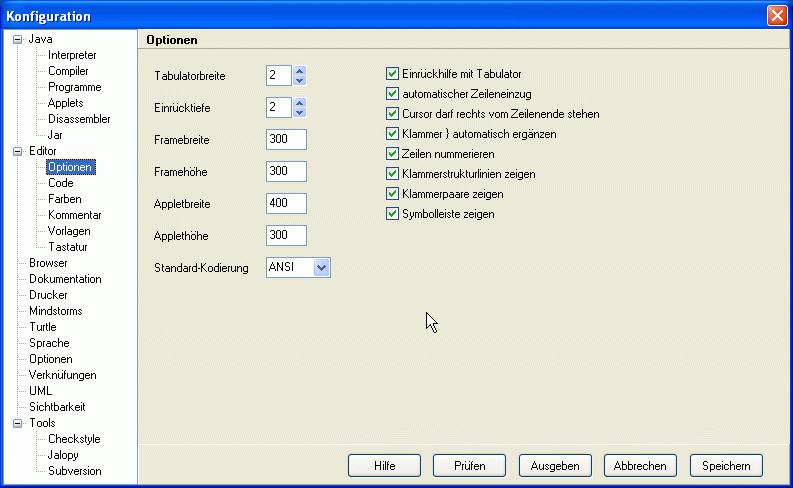
Damit sind Installation und Einrichtung des Java-Editors abgeschlossen.
zum Seitenanfang / zum Seitenende
Nach Belieben können weitere Editoren installiert werden,
wobei man natürlich nach einer Phase des Ausprobierens
vermutlich nur noch mit einem Editor arbeiten wird.
Hinweise zum Einrichten von BlueJ wurden schon oben bei
der Vorstellung des Editors gegeben.
Zum Schluss bleibt nur noch, das Startmenü ein bisschen aufzuräumen und überflüssige Desktop-Icons zu löschen.
zum Seitenanfang / zum Seitenende
Eigene Dateien bzw. eigene Java-Programme
Für die eigenen Java-Programme können vorzugsweise auf einer anderen Partition oder im Ordner Eigene Dateien ein Ordner (Verzeichnis) Java-Programme und darin neue Unter-Ordner angelegt werden - am besten für jedes Projekt ein neuer Ordner. Denn Projekte bzw. Programme in Java bestehen nicht nur aus einer Datei, sondern meist aus vielen Dateien.
Weil der Compiler javac oder das Ausführprogramm java Kommandozeilenprogramme sind, d.h. auch von der Dos-Eingabeaufforderung gestartet werden können, und die eigenen Programme als Parameter übergeben bekommen, empfiehlt es sich, bei alten Windows-Versionen oder hierfür empfindlichen Betriebssystemen auf lange Verzeichnisnamen und auf Leerzeichen in den Pfadnamen (Ordnernamen) zu verzichten - deshalb ist der von Windows üblicherweise für eigene Programme vorgeschlagene Ordner 'Eigene Dateien' nicht immer die beste Wahl. Anders als bei Windows 98 oder ME gibt's seit Windows XP zwar normalerweise keine Probleme mehr: Ausprobieren und notfalls eben D:\Eigene\Java oder einen ähnlichen Ordner verwenden!
zum Seitenanfang / zum Seitenende
Keine Umlaute in Pfad-, Datei- und Klassennamen
Schließlich noch ein Hinweis zu
äöüßéô..: Java kann mit
Umlauten und nationalen Sonderzeichen umgehen - Variablen- und
Methoden-Namen dürfen daher Umlaute enthalten.
Problematischer sind Umlaute in Klassennamen, die ja mit dem
jeweiligen Dateinamen übereinstimmen müssen: Windows
kodiert Umlaute nämlich anders als Java - schon die fehlende
Übereinstimmung zwischen Windows und Dos ist bekannt.
Sicherheitshalber sollten deswegen an solchen kritischen Stellen
Umlaute vermieden werden.
(Achtung: anders als Java von Sun/Oracle haben manche
Entwicklungsumgebungen oder Plugins für Editoren trotzdem
Probleme mit Sonderzeichen, u.a. einige
Style-/Formatierungs-Tools für BlueJ und mehrere
Eclipse-Plugins. Will man solche Zusätze unbedingt
verwenden, muss man - anders als in meinen Beispielen - im
gesamten Javatext auf Umlaute und Sonderzeichen in Bezeichnern
verzichten).
zum Seitenanfang / zum Seitenende
Nachdem die Software jetzt eingerichtet ist, kann es endlich los gehen, das Programmieren in Java. Anleitungen, Beispiele, spielbare Applets und Links zu fremden Java-Seiten gibt's auf der meiner nächsten Sonder-Seite, „Informatik mit Java, Teil b)". Einen Gesamtüberblick über alle meine Informatik-Seiten gibt's auf der Informatik-Hauptseite.
zurück zur Informatik-Hauptseite